How To Open Ost File
Because Outlook can't directly import from an OST file like it can from a PST file, if you want to copy your offline data to another computer, you can either configure the email client to connect.
- How To Open Ost File In Outlook 2003
- How To Open Ost File Outlook 2013
- How To Open Ost File In Outlook
The Microsoft Outlook application automatically creates an OST file, or offline folder file, when you initially configure the program to connect to an email account. A copy of your mailbox is stored in the OST file, so that you can access your mail even if you are not connected to the Internet. OST files are always stored in the same location, so you can import an alternate OST file by placing it in the proper location.
Step 1
Make sure the Microsoft Outlook application is closed and not running.
Step 2
Open the Start menu and click on the 'My Computer' icon.
Step 3
How To Open Ost File In Outlook 2003
Navigate to the C:Documents and SettingsusernameLocal SettingsApplication DataMicrosoftOutlook directory if you are using Windows XP. Windows Vista and 7 users need to navigate to the C:UserusernameLocal SettingsApplication DataMicrosoftOutlook directory.
How To Open Ost File Outlook 2013
Step 4
Find the file named 'Outlook.ost' in the 'Outlook directory.'
Step 5
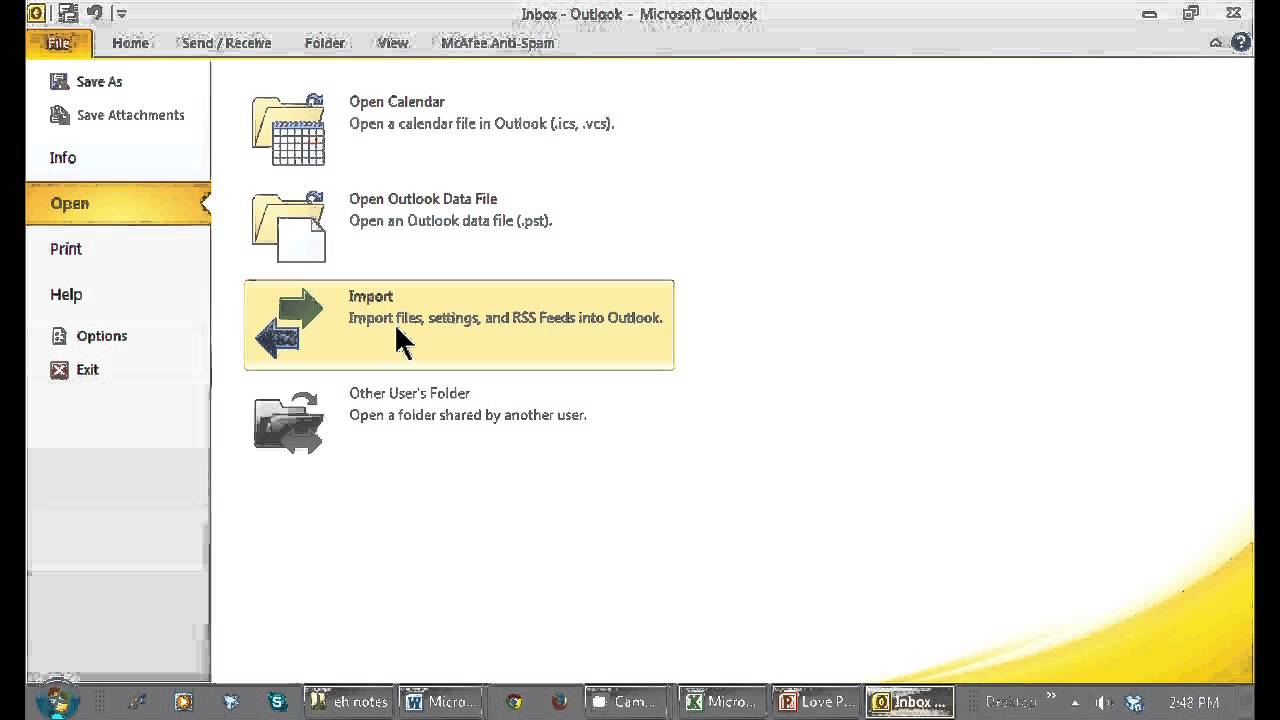
How To Open Ost File In Outlook
Drag-and-drop the 'Outlook.ost' file to your desktop.
Step 6
Copy the alternate OST file into the 'Outlook' directory.
Step 7
Open the Outlook application. Outlook will now automatically import the new OST data and treat it as the primary OST file.
Items you will need
- PC running Windows XP or later
- Microsoft Outlook 2003 or later
Video of the Day
- laptop with envelope grey image by patrimonio designs from Fotolia.com
