Itransfer Utility Windows 10
Windows 10 with more features has arrived. Some Windows fans have prepared to upgrade from Windows7/8 to Windows 10. Or Windows XP users want to grasp the chance, directly upgrade to the latest Windows Operating System. No matter you want to replace your old computer or upgrade to Windows 10 on the same PC, transferring data and programs to the new PC, OS is a big problem. About the files or data migration, we could clone the whole drive from the old computer to the new computer, or backup and move the crucial data to the new PC. Windows Easy Transfer is another choice, we could use it to transfer data to Windows 7, Windows 8, but it is unavailable for Windows 8.1, 8.x and Windows 10. You can go to our solution page of Windows 10 upgrade for more information.
Itransfer For Windows 10
First of all you need to run the iPhone to PC Transfer (iTransfer) utility, and connect the iPhone/iPod/iPad to your computer via USB cable. After doing this, all the information on your iPhone/iPod/iPad device will be displayed automatically on the program's main interface. You can also drag and drop the files directly into the windows of. IOS Data Recover. I upgraded to Windows 10 a couple weeks ago. IPhone in Windows 10″ issue following the Windows 10 upgrade. Some Leawo iTransfer. ISkysoft iTransfer for Windows The Ultimate & All-in-one iTunes Alternative.
Compared with file migration, transferring programs to a new computer with a new Operating System like Windows 10 is tougher. The below will introduce the direct or indirect way to migrate software to the new OS and the new Computer.
Transfer Software/Applications to the New Computer via the Image File with Windows 10 or the Windows 10 After the In-Place Upgrade
EaseUS Todo PCTrans can migrate our data and programs without a network, not need to keep the PCs in the same LAN Network. The indirect way also supports to transfer software to the new OS on the same PC.
Step 1: Create an image file of the apps
1. Launch EaseUS Todo PCTrans, go to 'Image Transfer', and click 'Start'.
2. Go to 'Create Image File' and click 'Create'.
3. Enter the name of the image file and click 'Browse' to select the location you'd like to back up your apps to. ( An external storage device is preferable.)
4. Check 'Applications' and click 'Edit' to choose the specific apps you want to back up. Click 'Create' to start making a backup image of your installed programs.
When the process to completes, continue with Step 2.
Step 2: Restore the apps from Todo PCTrans image
1. Copy the image file to your computer, launch EaseUS Todo PCTrans, go to 'Image Transfer' and click the 'Recover' button.
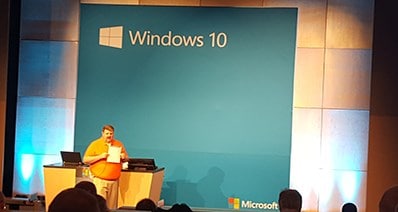
2. Click 'Browse' to select the location of the image files, choose the correct file and click 'Recover'.
3. You can recover your apps selectively by clicking 'Edit' and choosing the specific apps. After that, click 'Recover' to start restoring the apps to your computer.
4. Wait for the process to finish.
5. When the recovering process has completed, click 'Restart' to reboot your computer to make the transferred apps work.
Transfer Software/Applications to the New Computer with Windows 10 Directly
Using the direct transfer, we need to keep our PCs in the same LAN network, and it doesn't support to move the software to the new OS on the same PC.
Step 1: Connect both PCs before Office transferring
1. Install and run EaseUS Todo PCTrans on both PCs, select 'PC to PC' mode on the source computer.
Note: The transferring process won't succeed if the target computer has installed Office. Check if the target computer has installed Office. If not, continue with the next steps.
To ensure a smooth transfer, make sure two PCs are on the same LAN with Todo PCTrans running. Click 'Continue' to confirm.
2. Choose the target PC and click 'Connect' to continue. You can identify it via the IP address.
If the target computer doesn't show up, click 'Add a PC' and enter the IP address to connect.
Enter the login account and password of the target PC and click 'OK' to link both PCs.
3. Select the transfer direction and click 'OK' to confirm.
Step 2: Select Office to transfer
1. Click 'Edit' on the Applications column to access and select wanted applications to transfer.
Tick 'Create a restore point' option in case a system error occurs on the target PC.
2. Select Office and click 'Finish' to continue.
Step 3: Transfer Office to new PC
1. Click 'Transfer' to start the transferring process.
2. Wait patiently and when the transferring process completes, click 'OK' to confirm.
Restart PC as the program requires.
According to the different situations, users could choose the appropriate way to transfer data, files, and applications to Windows 10. Please backup your crucial data before upgrading the operating system or replacing PC.
Simply connect the Sound Blaster X-Fi Surround 5.1 sound card to your PC or notebook and turn your downloaded music into your very own personal concert. Watch DVDs or downloaded videos in full cinematic surround sound. Plus, you can also experience 3D audio and EAX® effects in your games. Free 5.1 surround sound music. Revitalize your downloaded music and movies Restore the detail and vibrancy lost in your music and movies during compression. Your music and movies deserve Xtreme Fidelity.
The video tutorial of transferring files, software to Windows 10