Microsoft Outlook Pst File Recovery
A PST file, or personal storage table (.pst) file is a Microsoft Outlook data file that stores a user’s Outlook data, including emails, attachments, calendar events, contacts, tasks, and other on their computer hard disk. Open and find items in an Outlook Data File (.pst). Windows XP drive: Documents and Settings user Local Settings Application Data Microsoft Outlook archive.pst. In earlier versions of Outlook, the archive file is saved in the following locations: Windows 7, 8, 10. Step 1 Free download Microsoft PST repair tool on your computer and launch it, select ‘Find Outlook Files’ and enter a folder or drive which you want to look PST files in. Step 2 When you have selected a location to look for broken PST files, and select the files that you want to repair from the files list.

On Windows 10, whether you're using Outlook 2019, 2016, or an older version, the app stores a copy of your emails, contacts, and calendars using two different data files depending on the account type for offline access.
Here’s what to do: – Open up Origin. – Right-click on Dragon Age: Inquisition in your game list and select “game properties.” – Paste the following line (everything after the colon) into the command line box which appears: -GameTime.MaxSimFps 60 -GameTime.ForceSimRate 60+ – May as well tick the “disable Origin in game” box while you’re there too, it usually speeds things up all round. Dragon age inquisition steam controller. Also keep in mind that since I don’t own Dragon Age: Inquisition, I’ve not been able to test this personally. Still, it’s easy enough to try – and easy enough to remove if it doesn’t work.
If you're using an IMAP or POP account, such as those provided by your Internet Service Provider (ISP), then your account information is stored inside of an Outlook Data File (PST). On the other hand, if you're using an Office 365, Exchange, or Outlook.com account, the data is stored in the Offline Outlook Data File (OST).
Usually, these data files are very reliable, but they can eventually stop working or get damaged, and for this reason, all desktop versions of Outlook bundles a repair tool to troubleshoot and fix problems with .pst files, as well as the ability to regenerate the .ost file automatically.
In this Windows 10 guide, we'll walk you through the steps to repair corrupted data files, recover missing items from your inbox, problems opening Outlook 2019, Outlook 2016, and older versions using a .ost or .pst file.
How to repair Offline Outlook Data File (.ost)
Whether you're using an Exchange, Office 365, or Outlook.com account, to fix issues with a .ost file, close the email app, and then use these steps:
Open Control Panel.
Quick Tip: If you're using only the default profile named 'Outlook,' you can type this path:
%LOCALAPPDATA%MicrosoftOutlookto jump directly to the location of the .ost file, and skip to step No. 12. Otherwise, continue with the steps below.- Click on User Accounts.
Click the Mail option.
In the 'Mail Setup' experience, click the Show Profiles button.
- Select the profile with the account you want to fix. (The default profile is called 'Outlook.')
Click the Properties button.
Click the Email Accounts button.
- Click the Data Files tab.
- Select the broken account.
Click the Open File Location button.
- Click the close button for the 'Accounts Settings,' 'Mail Setup,' and 'Mail' windows.
Right-click the .ost file for the account having issues, and select the Delete option.
Once you complete these steps, open the desktop version of Outlook again to recreate the .ost file for the account you intend to repair.
How to repair Outlook Data File (.pst)
Alternatively, in the case that you're using an email account using IMAP or POP settings, to fix problems with a .pst file, close the Outlook application, and then use these steps:
- Use the Windows key + R to open the Run command.
Behringer xenyx x1222usb manual. Type the following path and click the OK button:
C:Program Files (x86)Microsoft OfficerootOffice16Quick Note: The above path applies to Office 2016, Office 2019, and Office 365. If you're running Outlook 2013, use this path:
C:Program Files (x86)Microsoft OfficeOffice15. In the case that you have an older version of the app, change 'Office15' in the path to 'Office14' for Outlook 2010, or to 'Office13' for Outlook 2007 in the path. Kadhal kavithai in tamil for husband.Double-click the SCANPST.EXE file to open the Microsoft Outlook Inbox Repair experience.
- Click the Browse button.
- Locate the .pst file you want to repair.
- Click the Open button.
Click the Start button.
- Check the Make a backup of scanned file before repairing option (just in case).
Click the Repair button.
After completing the steps, the Microsoft Outlook Inbox Repair Tool will scan and repair the .pst file for the email account with problems. Once the repair completes, you can launch Outlook, and the issues with the account should now be resolved.
Extended recovery steps
While the tool can detect and repair many issues with a .pst file, you may still need to use additional steps to recover all the items of an email account.
Microsoft Outlook Pst File Recovery

If this is the case, in the left pane, you'll notice a Recovered Personal Folders or Lost and Found folders, which include the repaired items that couldn't be restored.
Recovering missing items from folder
To recover items that couldn't be restored, use these steps:
- Open the Recovered Personal Folders or Lost and Found folder.
- Select the items you want to recover.
- Drag and drop those items into the correct folders.
- Right-click the now empty folder and select the Delete option.
Recovering missing items from backup
In the case that there are still items missing, you may be able to recover them from the original Outlook Data File using the backup file created by the repair tool.
- Open the location of the .bak file. (This file is located in the same folder as the .pst file.)
- Right-click the .bak file and select the Copy option.
- Right-click in the folder and select the Paste option to create a copy of the file.
- Select the .bak file.
Press F2 the key and rename the file to .bak.pst and press Enter.
- Open Outlook.
- Click on File.
- Click on Open & Export.
Click the Import/Export button.
- Select the Import from another program or file option.
Click the Next button.
Select the Outlook Data File (.pst) option.
- Click the Next button.
- Specify the location of the .pst file.
- Select the Import option that you want to use.
Click the Next button.
- Select the items you want to import.
Click the Finish button.
Once you've completed the steps, Outlook should now include all the account items.
We're focusing this guide on Windows 10 users, but if you're using an older version of Outlook (2016, 2013, 2010, and 2007), it's still possible to use these instructions on Windows 8.1 and Windows 7.
More Windows 10 resources
For more helpful articles, coverage, and answers to common questions about Windows 10, visit the following resources:
Copyright © PST Recovery Set, Inc. All Rights Reserved.
The information contained in this site is copyrighted and may not be distributed, modified, reproduced in whole or in part without the prior written permission of PST Recovery Set, Inc. The images from this site may not be reproduced in any form without the prior advanced written consent of PST Recovery Set, Inc.
PST Recovery Set, are USPTO registered trademarks of PST Recovery Set, Inc. The absence of a brand or product name or logo from this list does not constitute a waiver of any PST Recovery Set, Inc. or other intellectual property right concerning that name or logo.
All other brands and product names are trademarks or registered trademarks of their respective owners.
Content Copyright
The entire content of this website is copyrighted to PST Recovery Set, Inc. and should never be reproduced/copied to another website without written authorization from the owners of PST Recovery Set, Inc.
Electronic Communication
When you visit our website or send e-mails to us, you are communicating with us electronically. You consent to receive communications from us electronically. We will communicate with you by e-mail or by posting notices on this site. You agree that all agreements, notices, disclosures and other communications that we provide to you electronically satisfy any legal requirement that such communications be in writing.
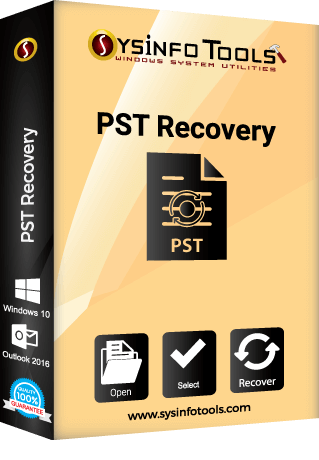
Applicable Law
By visiting https://www.pstrecoverykit.com/, you agree that the laws of Russia, without regard to principles of conflict of laws, will govern these Conditions of Use and any dispute of any sort that might arise between you and PST Recovery Set, Inc. must be settled in the courts of Moscow, Russia; and you agree to jurisdiction in such courts.